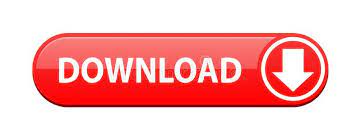
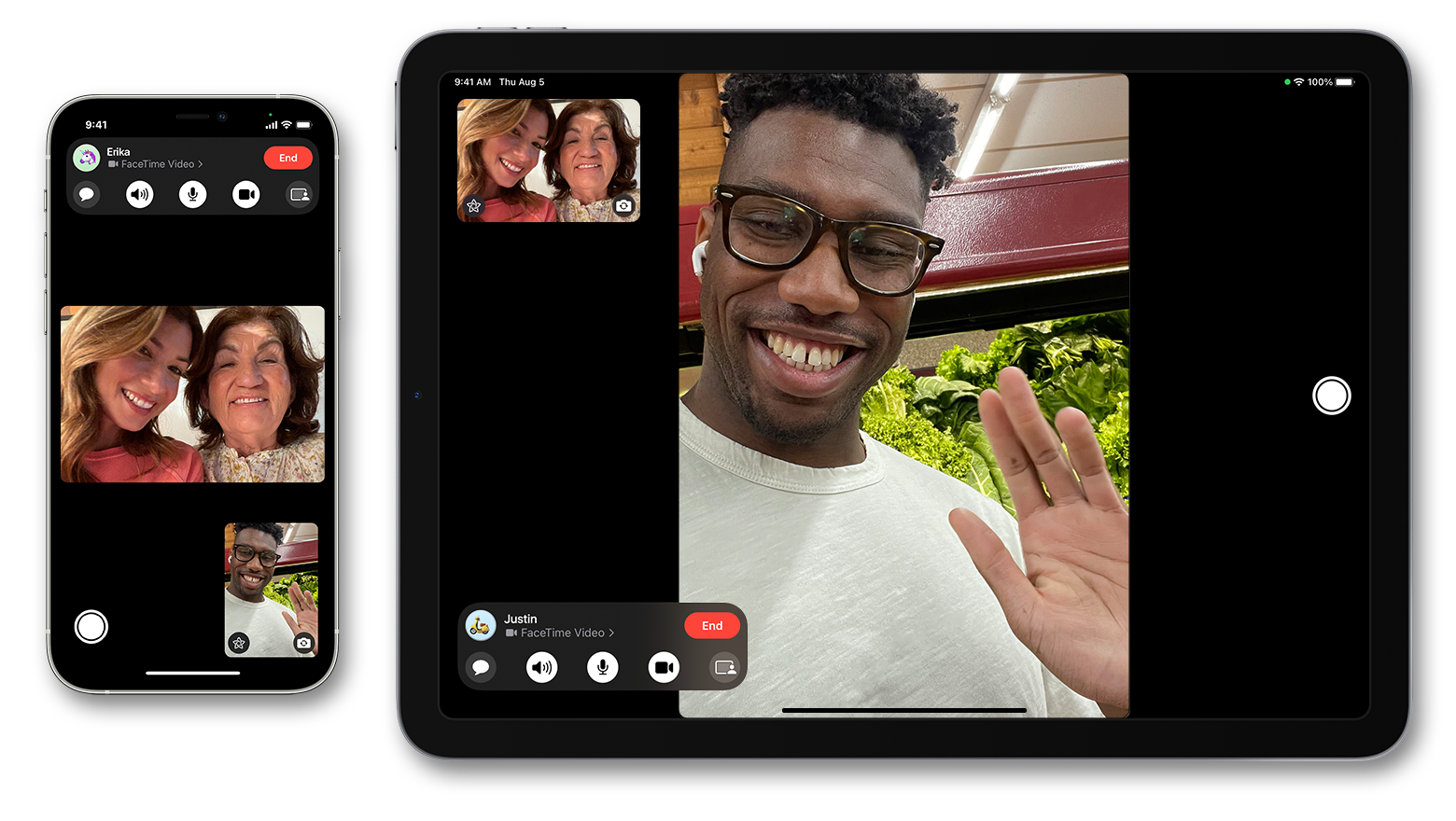
If you want to use FaceTime integrated with all of your contacts, then you have to follow some sequential steps. Keep FaceTime Running for Everyone and Always Once you have successfully set up FaceTime on your Mac device, you now only need to select a contact, and click on that contact to make a call.


Go to the Menu bar on your Mac and launch the Facetime app. You just have to tap on that camera icon, and that will make the call to the contact that you have chosen. Every contact has a special camera option allotted to their names. Now, you will see the list of the contacts who are registered on FaceTime. If you want to use FaceTime on iPad or iPod, you first have to launch the app. You can also tap the Add icon at the top find the person you want to make a call in your Contacts app. Once the contact name is shown, you just have to tap on the camera icon (for video call) or the phone icon (for audio call). Step 3.2 Now type your friend's name in the search bar. Open the Facetime app on your iPhone, and choose whether you want to make a video or audio call. Step 3.1 You can also use an alternative way. Select the contact that you want to make the call to, then tap on the option titled FaceTime. If you want to make a video call using FaceTime on your iPhone, you can open your Contacts app to get started. Let's set iPhone as an example and get started.
How to use facetime on mac to call friends iphone how to#
You can use iPhone, iPad and Mac computers to use Facetime with no efforts, and the following guide will show you how to use Facetime on the iOS devices. How to Use FaceTime on iPad, iPhone and Mac

How to Switch FaceTime from iPhone to Mac Don't worry, this article will guide you on how to use FaceTime on iPhone, iPad and Mac computers, and also help you learn the solution of how to FaceTime from iPhone to Mac. For the novice users, they may wonder how to use Facetime before starting. You will quickly be fond of the app once you start using it. You are allowed to use Facetime on iPhone 4s or later, iPad 2 or later, and you can use the cellular data to make video calls. You only need a stable Wi-Fi connection to use this app. FaceTime is one of them, it is an excellent application which is extremely useful for making video and audio calls from and to your iOS devices. If you have an iPhone, iPad or iPod touch, you can access many unique services and features that are not available on other smartphones or tablets. Click the Info button, click Contact, then click the Call button. Reminders: Open the reminders list, click an underlined blue phone number, then click Call.įind My: Open the People list, then select a name. Or, for a FaceTime video call added to a calendar event, click Join. Ĭalendar: Open an event, look for an underlined blue phone number in the event details, click the number, then click Call. Move the pointer over a phone number, then click the Phone button. Spotlight: Enter the name of a person or place in the Spotlight search field, then click a search suggestion to view in Spotlight. Maps: Click a place of interest, then click the Call button. Mail: Place the pointer over a phone number in an email, click the pop-up menu, then choose how you want to make the call. Safari: Click a phone number on a webpage, then click Call. If you set up RTT phone calls, you can choose to make an RTT call. Note: You can also invite a person to a call by sending them an SMS message.Ĭontacts: Select a contact, move the pointer over a phone number, then click the Phone button.
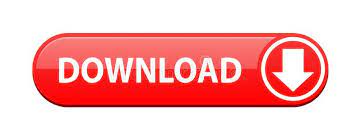

 0 kommentar(er)
0 kommentar(er)
